Global Commands
I'm watching a Logic Pro X 101 course by MusicTechHelpGuy, and in it he shows how to create a fade by ctrl-shift-dragging on a region. Unfortunately, I cannot seem to replicate this. The latter type of fade, the crossfade, can be performed automatically on overlapping audio regions using Logic Pro. To enable automatic crossfades Choose the X-Fade setting from the Drag pop-up menu. (See Using Drag Modes.). 808 Glides in Logic Pro X 10.5 Sampler or Quick Sampler? ES2 Sound Design. Learn how you can apply Multiple Region Fades in Logic X.
You can fade in the beginning of audio regions, and fade out the end of audio regions (including audio Apple Loops). Fades are only visible if you are zoomed in enough to see the waveform in the audio region. You can create a fade using either the Fade tool or the Fade In and Fade. Fade in the beginning of audio regions in a Logic Pro project, and fade out the end.
Control Surfaces
Various Windows
Windows Showing Audio Files
Main Window Tracks & Various Editors
Various Editors
Main Window Tracks

Mixer
Score Window
Event Editor
Step Editor
Project Audio
Audio File Editor
EXS24 Instrument Editor
Step Input Keyboard
There are many tools in Logic Pro X, but few are as important as the Fade Tool.
Because whenever you have an audio region, 99.99% of the time you'll want to use fades.
Fades exist to save our music and projects from nasty surprises. Sometimes when you're working, you might notice a weird pop or click erupt in your song.
But what is that pop or click? Where did it come from? You sure don't remember playing any weird noises!
Popping and Twitching
Pops come from bad edits. A bad edit is when you trimmed just a little too much off of your audio region.
But it could also be something far sneakier. Like the initial breath before the singer started singing. Or fret noise from the bass player.
A noise that's so quiet it's hard to actually see visually.
What causes the pop is when your track goes from complete silence to abruptly playing audio, without any sort of gradual lead up.
Fades for Days
A fade introduces a gradual ramp from no audio to some audio.
Fades protect our audio with their natural glide. A fade at the beginning of an audio region is the Fade In.
But it's also important to include a fade at the end of the region as well. Pops and clicks are just as likely to occur as the audio is trailing off and the region abruptly stops.
The fade at the end of a region is our Fade Out. That's when we fade from some audio to no audio.
Easy, right?
But too often home engineers and producers fail to throw a fade on their audio regions. And nothing screams amateur more than missing fades!
Enter: The Logic Fade Tool
Thankfully, fading in Logic is almost too easy.
There are several ways to use the Logic Fade Tool. But like the Lord of the Rings, there's one way to rule them all.
Have you gotten started with Click Zones yet? Trust me when I say you'll love Logic Pro X about 100x more when you do start.
Here's what to do:
- Go to Logic Pro X > Preferences > Advanced Tools
- Click Show Advanced Tools
- Click Enable All
- Click on the General tab in the Preferences
- Click on Editing within the General tab
- And enable Fade Tool Click Zones in the Pointer Tool in Tracks Provides: section
- Click on Editing within the General tab
Bam – you're off to the races.
Now bust out an audio region. If you'd like, open the Apple Loops library by hitting key command O. And drag in the first blue Apple Loop you see.
At this point, all you need to do is hover your mouse over the top left or right corner of the region. Your mouse cursor will turn into a line with two arrows sticking out of it.
Click and drag like so:
And now you have your first Fade!
You can even select several regions and adding a fade to each at the same time!
Ain't it a beautiful thing?
Crossing the Gap
Expanding the Fading Horizons
Fades aren't just for protecting tracks though. They're also used for creative reasons as well.
Oftentimes producers use fades to gradually introduce a new instrument. And the shape of the fade can totally depend on how you want that instrument to come in.
Thanks to Click Zones, adjusting the length and curve of a Fade is no biggie.
You already know you can drag a fade out to a length that suits your style. But by hovering your mouse over the middle of the fade you created, you should see a new version of the Fade Tool.
This tool adjusts the curve of your fade. Just click and drag to the left or right to change the curve:
You could also choose the Fade Tool as one of your mouse tools. Simply go to the Mouse Tools in the Arrange window's menu bar:
Or by using key command T to open the Mouse Tools:
Click Zones are by far the best way to access the Fade Tool though. Personally, I almost never dig into these menus.
Speeding Up & Slowing Down
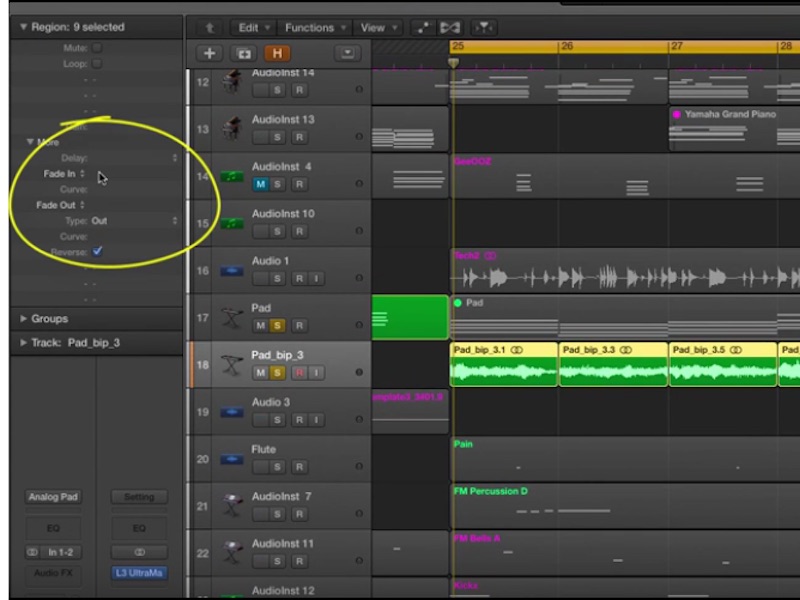
Mixer
Score Window
Event Editor
Step Editor
Project Audio
Audio File Editor
EXS24 Instrument Editor
Step Input Keyboard
There are many tools in Logic Pro X, but few are as important as the Fade Tool.
Because whenever you have an audio region, 99.99% of the time you'll want to use fades.
Fades exist to save our music and projects from nasty surprises. Sometimes when you're working, you might notice a weird pop or click erupt in your song.
But what is that pop or click? Where did it come from? You sure don't remember playing any weird noises!
Popping and Twitching
Pops come from bad edits. A bad edit is when you trimmed just a little too much off of your audio region.
But it could also be something far sneakier. Like the initial breath before the singer started singing. Or fret noise from the bass player.
A noise that's so quiet it's hard to actually see visually.
What causes the pop is when your track goes from complete silence to abruptly playing audio, without any sort of gradual lead up.
Fades for Days
A fade introduces a gradual ramp from no audio to some audio.
Fades protect our audio with their natural glide. A fade at the beginning of an audio region is the Fade In.
But it's also important to include a fade at the end of the region as well. Pops and clicks are just as likely to occur as the audio is trailing off and the region abruptly stops.
The fade at the end of a region is our Fade Out. That's when we fade from some audio to no audio.
Easy, right?
But too often home engineers and producers fail to throw a fade on their audio regions. And nothing screams amateur more than missing fades!
Enter: The Logic Fade Tool
Thankfully, fading in Logic is almost too easy.
There are several ways to use the Logic Fade Tool. But like the Lord of the Rings, there's one way to rule them all.
Have you gotten started with Click Zones yet? Trust me when I say you'll love Logic Pro X about 100x more when you do start.
Here's what to do:
- Go to Logic Pro X > Preferences > Advanced Tools
- Click Show Advanced Tools
- Click Enable All
- Click on the General tab in the Preferences
- Click on Editing within the General tab
- And enable Fade Tool Click Zones in the Pointer Tool in Tracks Provides: section
- Click on Editing within the General tab
Bam – you're off to the races.
Now bust out an audio region. If you'd like, open the Apple Loops library by hitting key command O. And drag in the first blue Apple Loop you see.
At this point, all you need to do is hover your mouse over the top left or right corner of the region. Your mouse cursor will turn into a line with two arrows sticking out of it.
Click and drag like so:
And now you have your first Fade!
You can even select several regions and adding a fade to each at the same time!
Ain't it a beautiful thing?
Crossing the Gap
Expanding the Fading Horizons
Fades aren't just for protecting tracks though. They're also used for creative reasons as well.
Oftentimes producers use fades to gradually introduce a new instrument. And the shape of the fade can totally depend on how you want that instrument to come in.
Thanks to Click Zones, adjusting the length and curve of a Fade is no biggie.
You already know you can drag a fade out to a length that suits your style. But by hovering your mouse over the middle of the fade you created, you should see a new version of the Fade Tool.
This tool adjusts the curve of your fade. Just click and drag to the left or right to change the curve:
You could also choose the Fade Tool as one of your mouse tools. Simply go to the Mouse Tools in the Arrange window's menu bar:
Or by using key command T to open the Mouse Tools:
Click Zones are by far the best way to access the Fade Tool though. Personally, I almost never dig into these menus.
Speeding Up & Slowing Down
But wait! Not only can you adjust the length and curve of your fade, but you can also have your fades speed up or slow down your audio.
I love using fades for that special effect touch. Sometimes a speed effect can really make a song pop.
Logic Pro X Fade Tool
To access the fade effect, hold Control and click, or use the right mouse button to click on your Fade:
And then click Speed Up or Slow Down.
Your fade will change from white to pink, and the fade will now introduce the special effect.
'But What If I Need Finer Control Over My Fades?'
Sometimes we all want to have some detailed control over our fades. Oftentimes I like to set my fades to a specific value to keep things uniform.
The Region Inspector is home to all things specific. If you don't have it open, use key command I to find it:
And open the top bar that says 'Region' by clicking on the triangle next to it:
And in the More tab, you'll find your fade controls:
From here you can do everything we've done. You can adjust your fade lengths, curves, and even the speed effect or style.
I tend to set all my fades and cross-fades to '5,' unless I have a region that needs a more specific fade.
Conclusion
The Logic Fade Tool is a protector and innovator of audio. When you use the fade tool, you can prevent weird pops and clicks, or create special effects.
Logic Pro X Windows Download
You can access the Fade Tool by either:
- Enabling Fade Tool Click Zones
- Using the Mouse Tool Menu, or
- Using the Region Inspector
And that's another reason why Logic Pro X rules 😉
Got an opinion? A Logic question? Let us know in the comments below!
